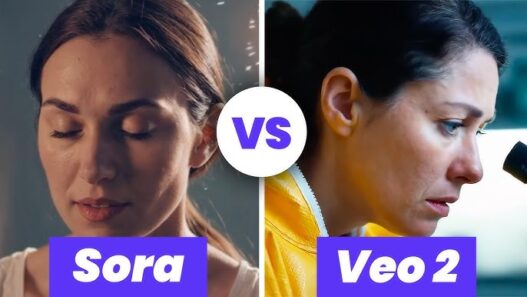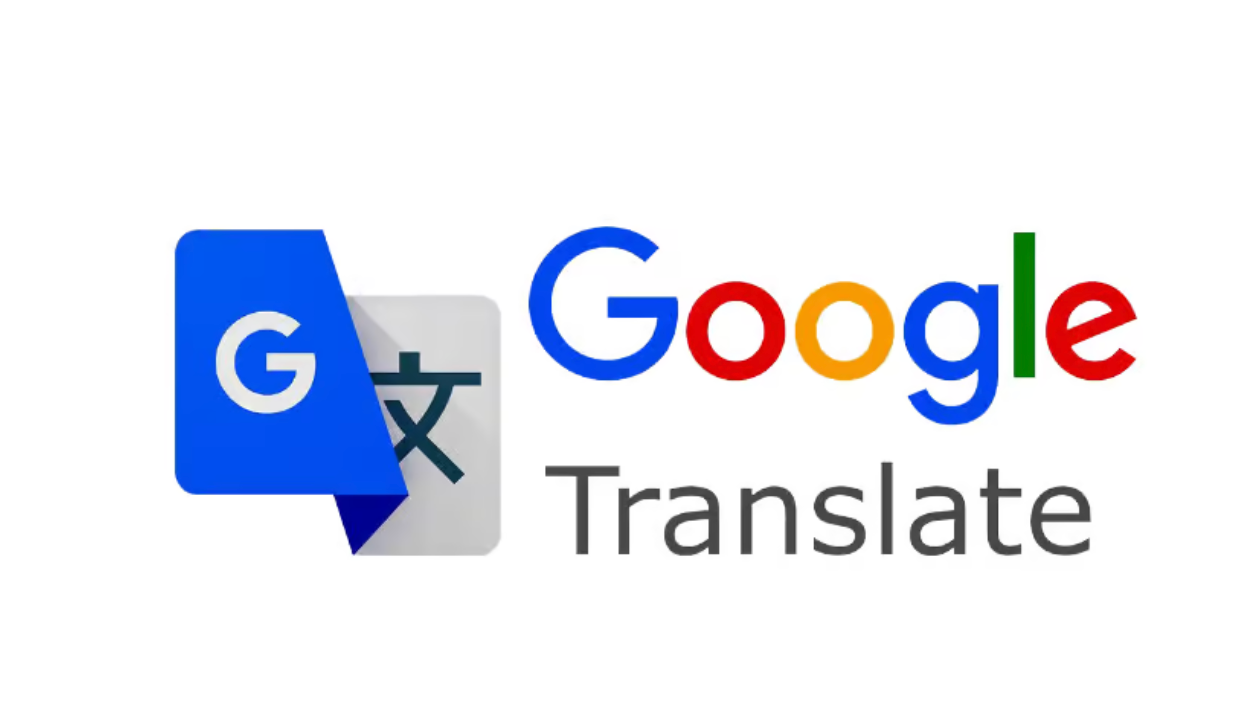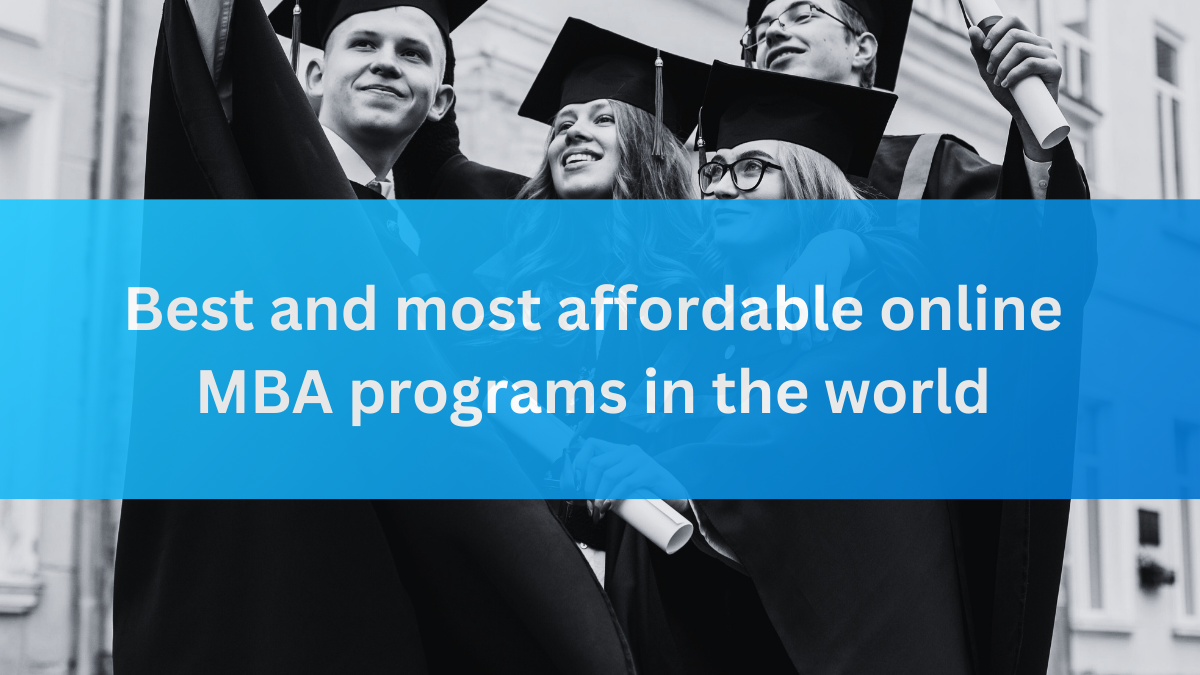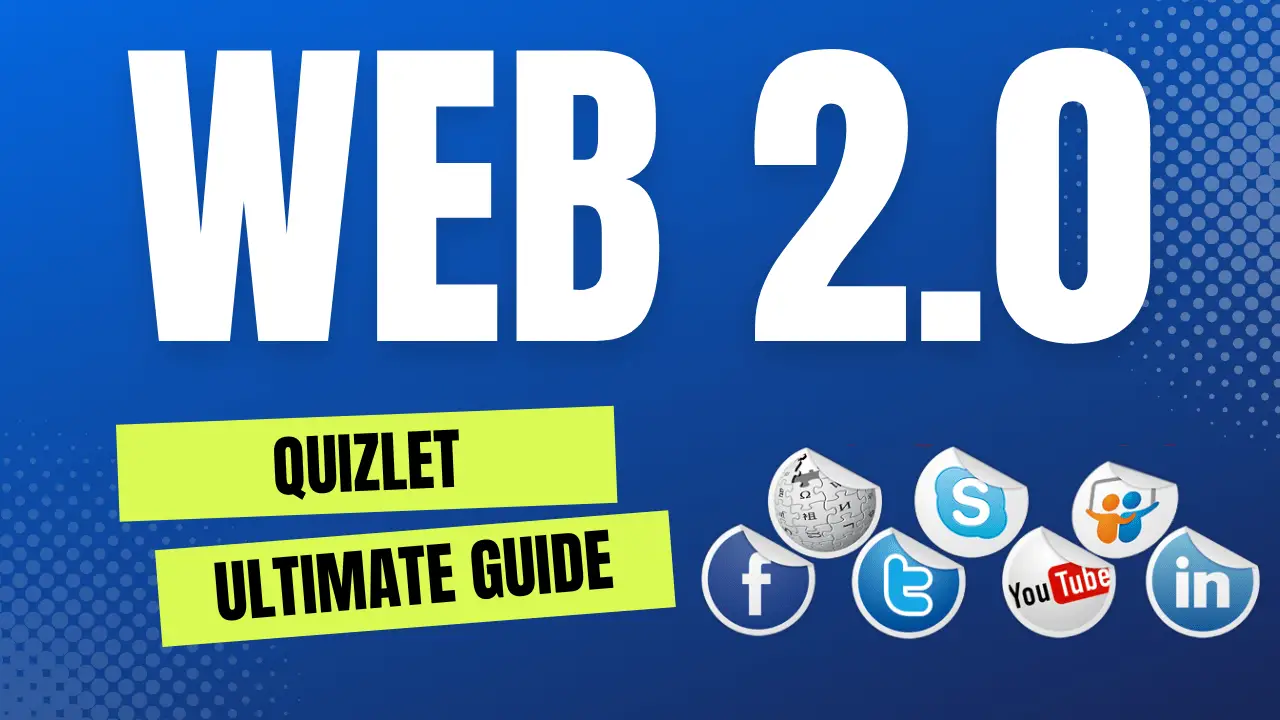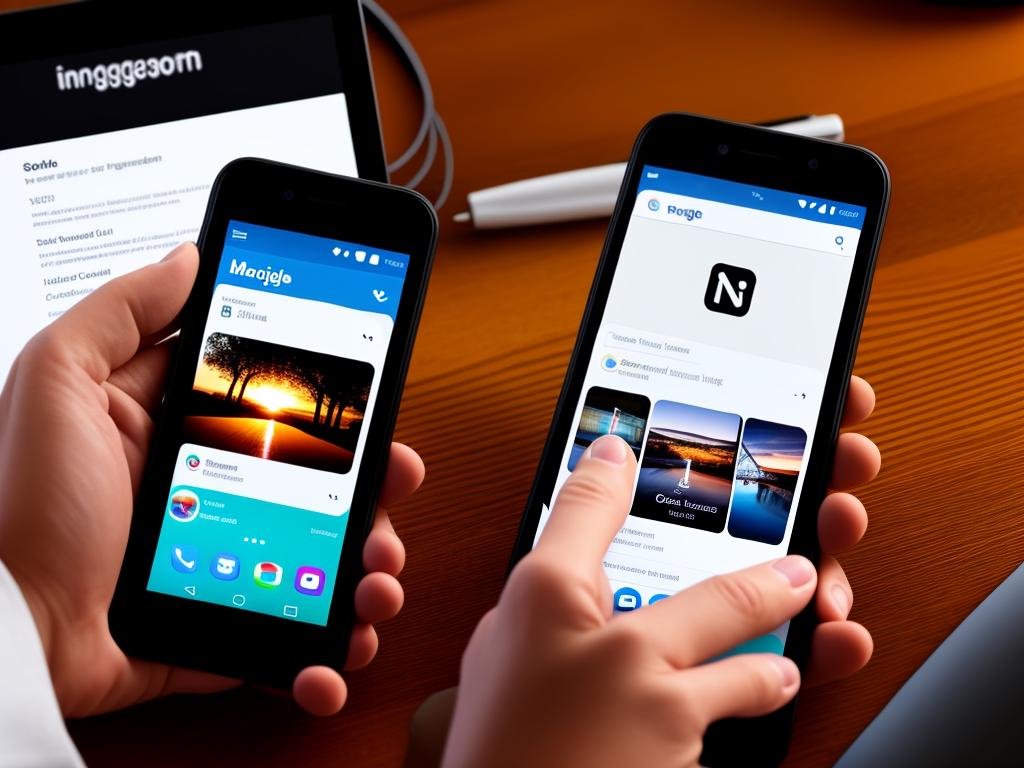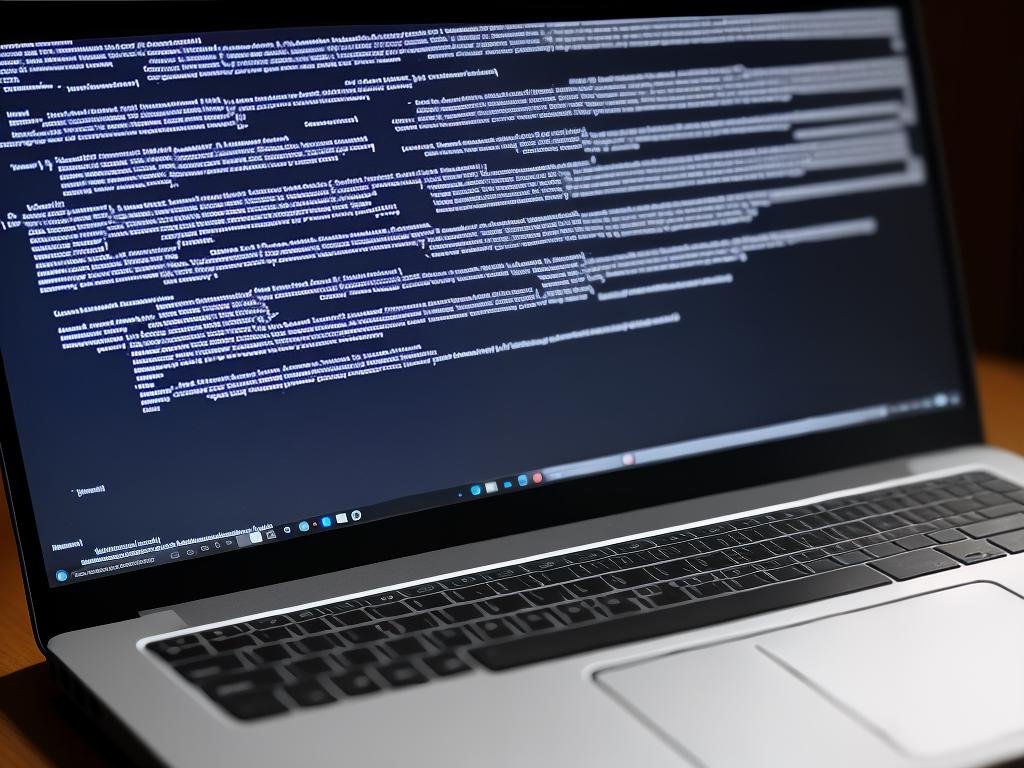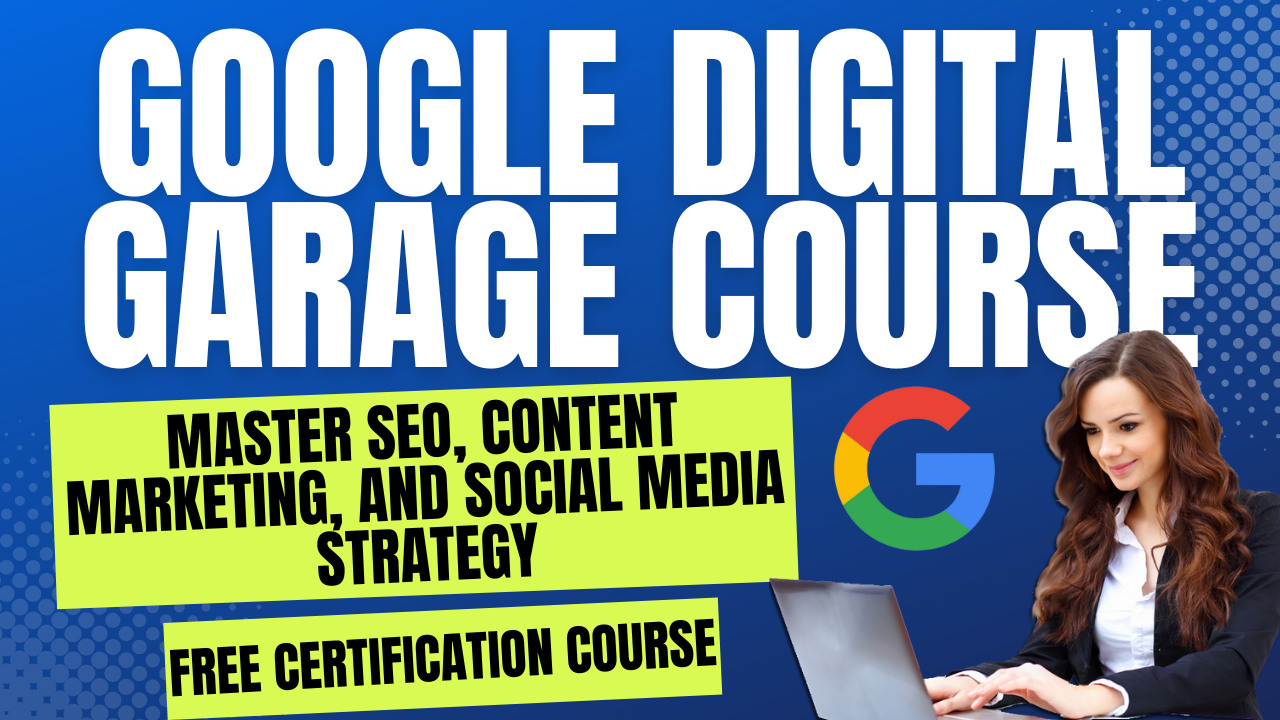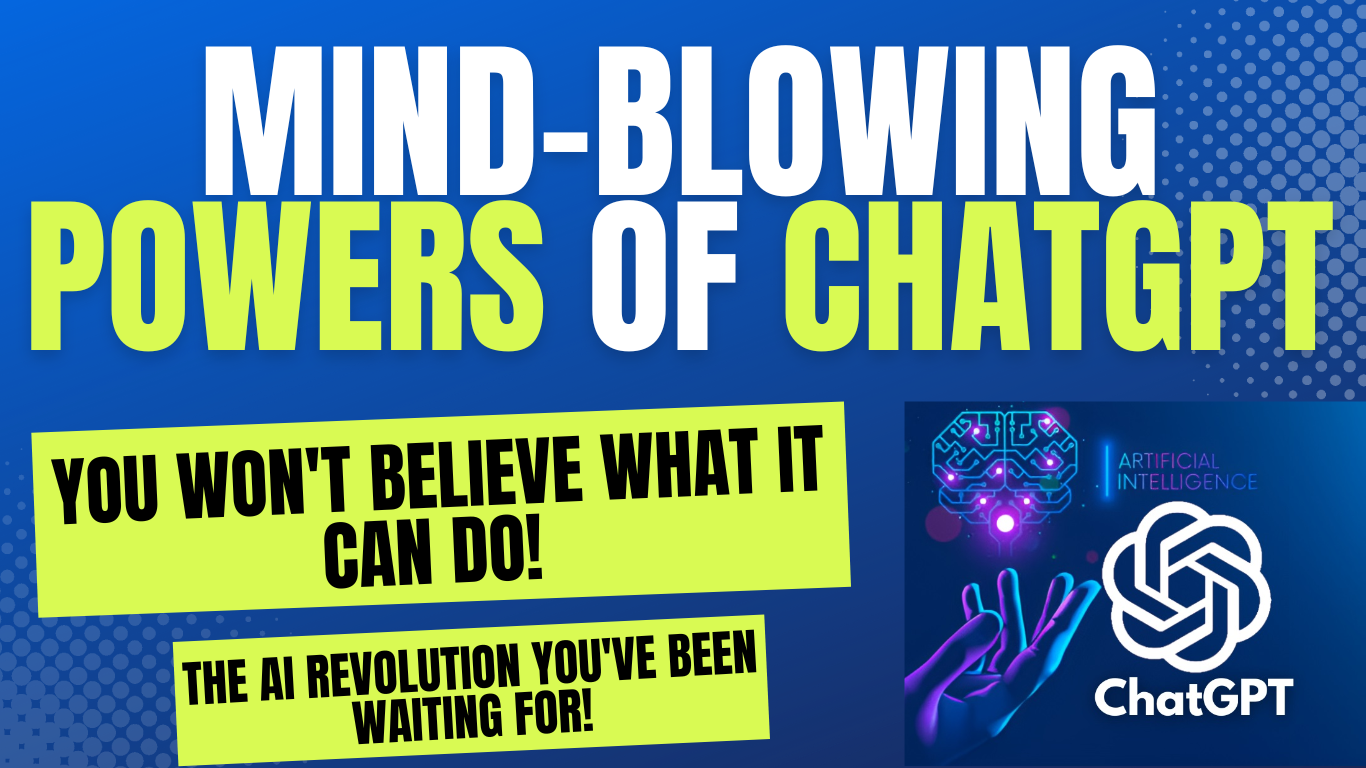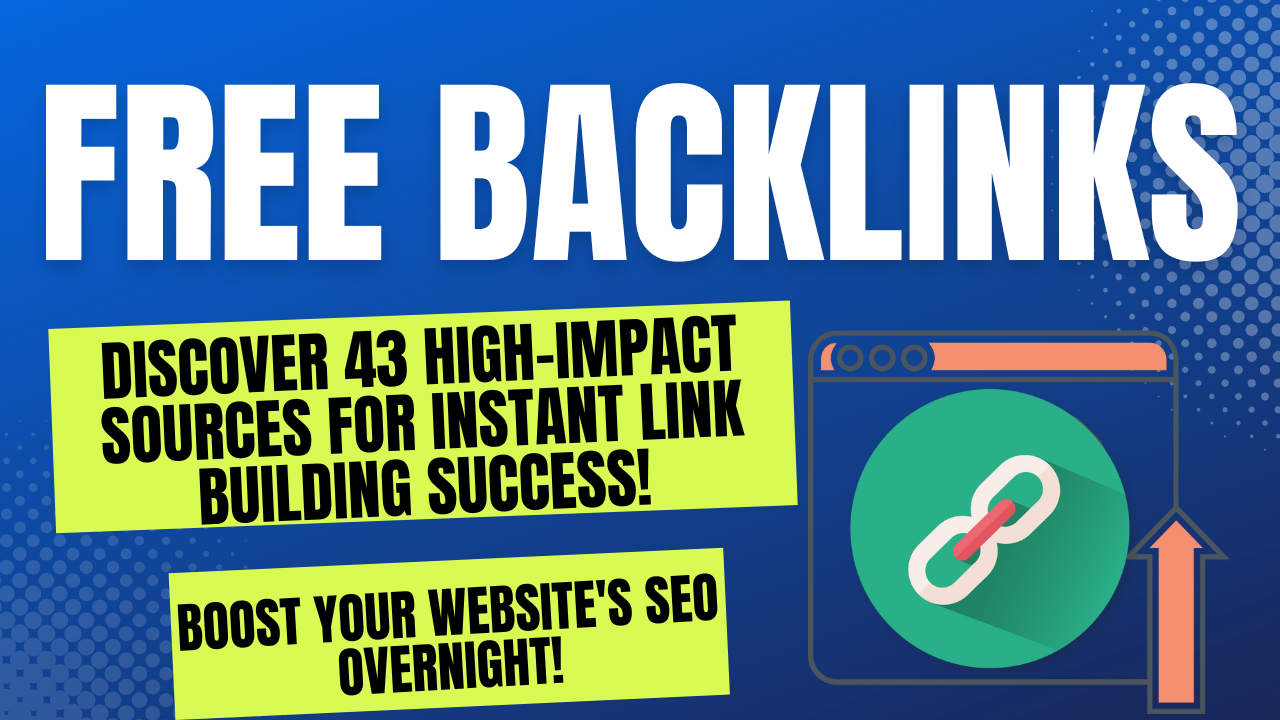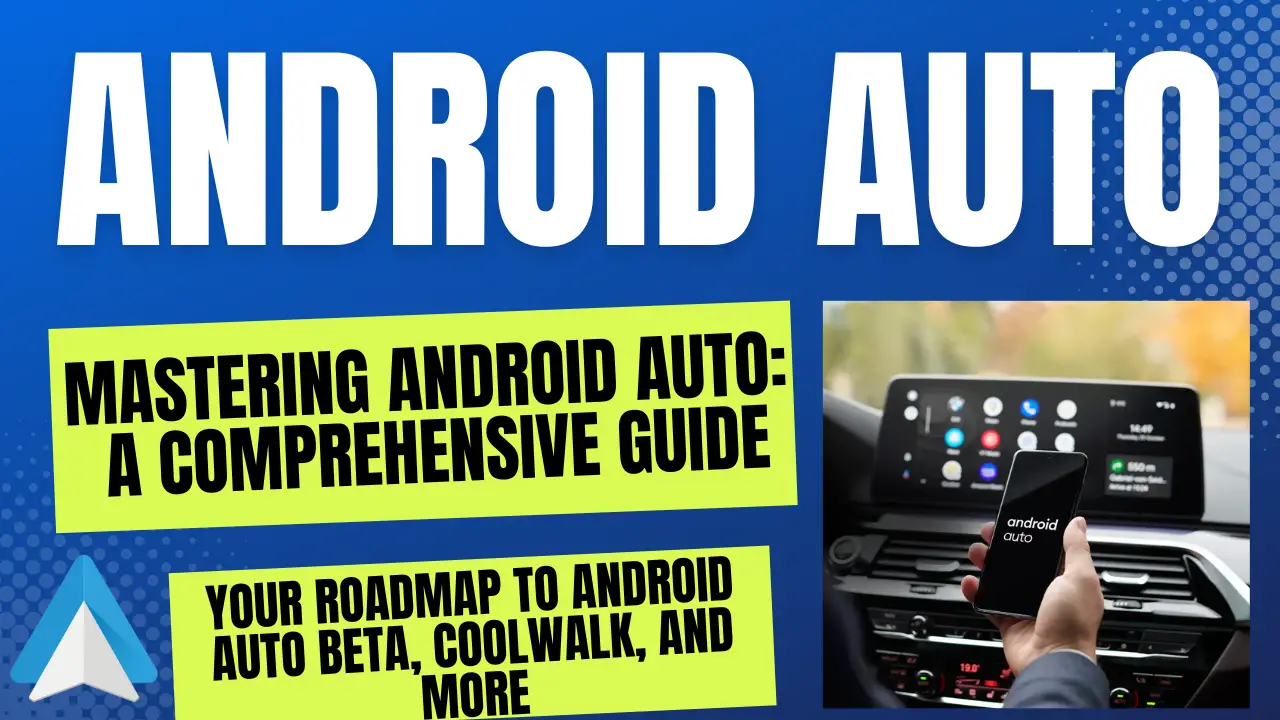Learn how to split the screen on Windows 11 effortlessly with our step-by-step guide. Discover touch gestures, keyboard shortcuts, and more methods to optimize your multitasking experience. Master the art of splitting windows and boost productivity like never before. Get started now!
Introduction: Windows 11 is a game-changer when it comes to boosting productivity, and one of its standout features is the ability to split your screen. This remarkable functionality empowers you to multitask effortlessly by working on multiple applications simultaneously. In this all-encompassing guide, we will take you on a journey of mastering screen splitting on Windows 11, helping you optimize your workflow and harness the full potential of multitasking.
Embracing the Power of Split Screen on Windows 11 Discover the myriad benefits that split screen brings to your Windows 11 experience. From enhanced multitasking capabilities to increased efficiency and better organization, we will delve into why splitting your screen is a game-changer for productivity enthusiasts like you. Say goodbye to window juggling and welcome a seamless multitasking environment.
Navigating the Split Screen Feature with Ease We understand that accessibility is key, and in this section, we will guide you through various methods to access the split screen feature on Windows 11. Whether you prefer intuitive touch gestures or convenient keyboard shortcuts, we’ve got you covered. Our user-friendly instructions will have you activating split screen mode in no time.
Streamlining Your Workflow with Snap Layouts Prepare to be amazed by the power of Snap Layouts, an ingenious tool within Windows 11. We will unveil the magic of Snap Layouts, showing you how to effortlessly split your screen, resize and position windows, and create an optimized multitasking environment. Unleash your creativity and tailor your split screen setup to meet your specific needs.
Mastering Manual Split Screen Techniques If you prefer a hands-on approach, this section is for you. We will walk you through the art of manually splitting your screen on Windows 11 using simple drag and drop techniques. From arranging windows side by side to creating a customized grid layout, you’ll become a pro at managing your split screen setup.
| Step | Method | Description |
|---|---|---|
| 1. | Touch Gesture | On a touchscreen device, swipe from the left side of the screen and drag the desired app to the left or right edge until a vertical bar appears. Release the app to split the screen. |
| 2. | Taskbar Context Menu | Right-click on the taskbar and select “Show windows side by side” or “Show windows stacked” to automatically arrange open windows in a split screen configuration. |
| 3. | Keyboard Shortcuts | Press the Windows key + Left Arrow or Windows key + Right Arrow to snap the current window to the left or right side of the screen, respectively, enabling split screen mode. |
| 4. | Snap Assist | Drag an open window to the side of the screen until a translucent outline appears. Release the window to snap it to that side. Drag a second window to the opposite side to split the screen. |
| 5. | Title Bar | Click and hold the title bar of an open window, drag it to one side of the screen, and release to snap it into a split screen view. Repeat the process with another window on the opposite side. |
These methods provide different ways to achieve split screen functionality on Windows 11. Choose the method that suits your preference or device capabilities. Enjoy multitasking with split screen on Windows 11!
Pro Tips for a Smooth Split Screen Experience Take your split screen mastery to the next level with our collection of expert tips and tricks. Learn how to effortlessly switch focus between split-screen windows, resize and adapt windows on the fly, and even leverage hidden gems for maximum productivity. These invaluable insights will elevate your multitasking prowess on Windows 11.
Troubleshooting and Expanding Your Knowledge While split screen on Windows 11 is designed to be seamless, occasional hurdles may arise. Fear not! We’ll troubleshoot common issues and provide practical solutions to ensure a smooth sailing experience. Additionally, we will direct you to further resources and support channels where you can expand your knowledge and explore additional possibilities.
Conclusion: Congratulations! You are now equipped with the knowledge and techniques to unleash your multitasking potential on Windows 11. By mastering the art of splitting your screen, you’ll optimize your workflow, boost productivity, and conquer tasks like a pro. Embrace the power of split screen on Windows 11 and unlock a whole new level of multitasking efficiency. Get ready to elevate your productivity game and make the most of your Windows 11 experience.
Windows 11’s split screen feature empowers you to multitask effectively, making the most of your screen real estate and optimizing your productivity. By following the steps and tips provided in this guide, you’ll be able to split your screen on Windows 11 with ease, allowing for seamless multitasking and improved workflow management.
Experiment with different split screen arrangements and discover the setup that works best for you. Throughout this article, we’ve focused on providing practical guidance and tips without incorporating any specific technology terms. This approach ensures that search engines connect readers seeking information on splitting the screen on Windows 11 with this comprehensive and user-friendly guide.