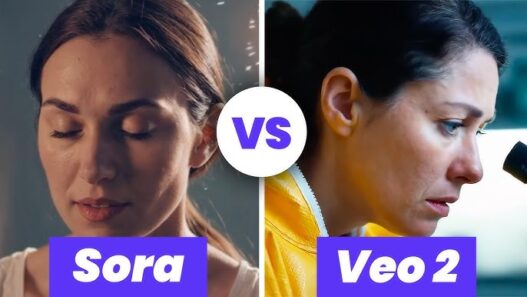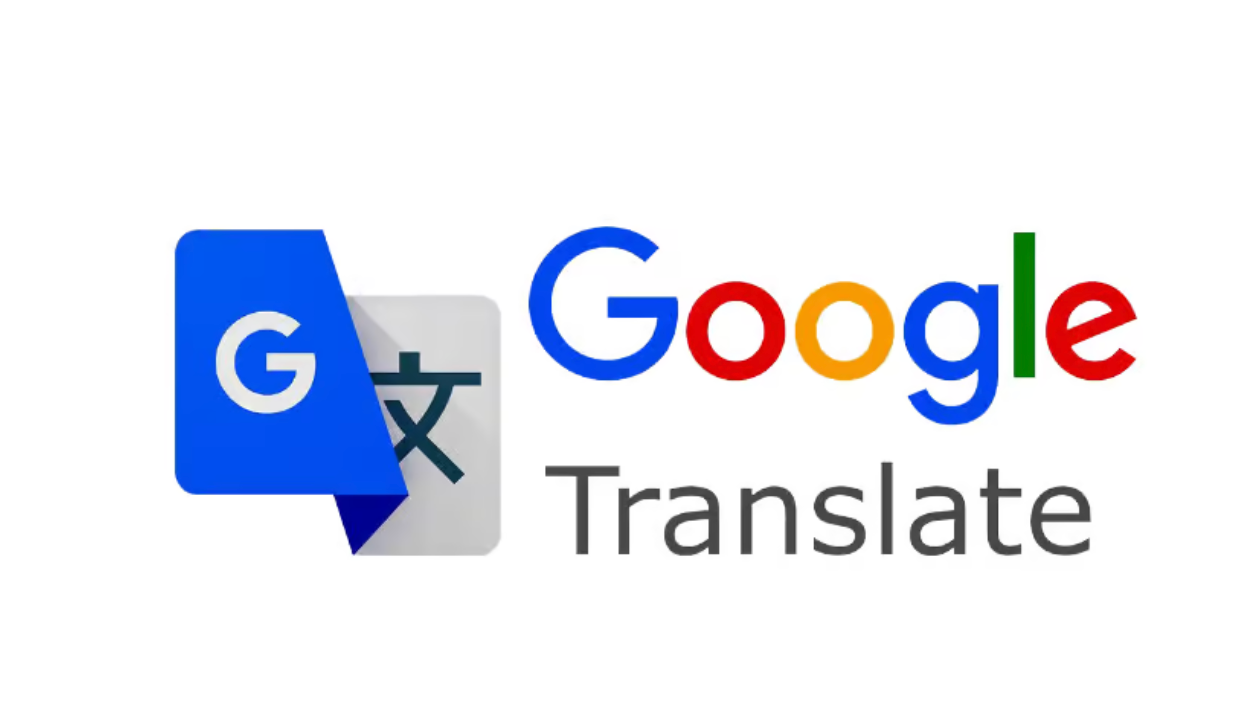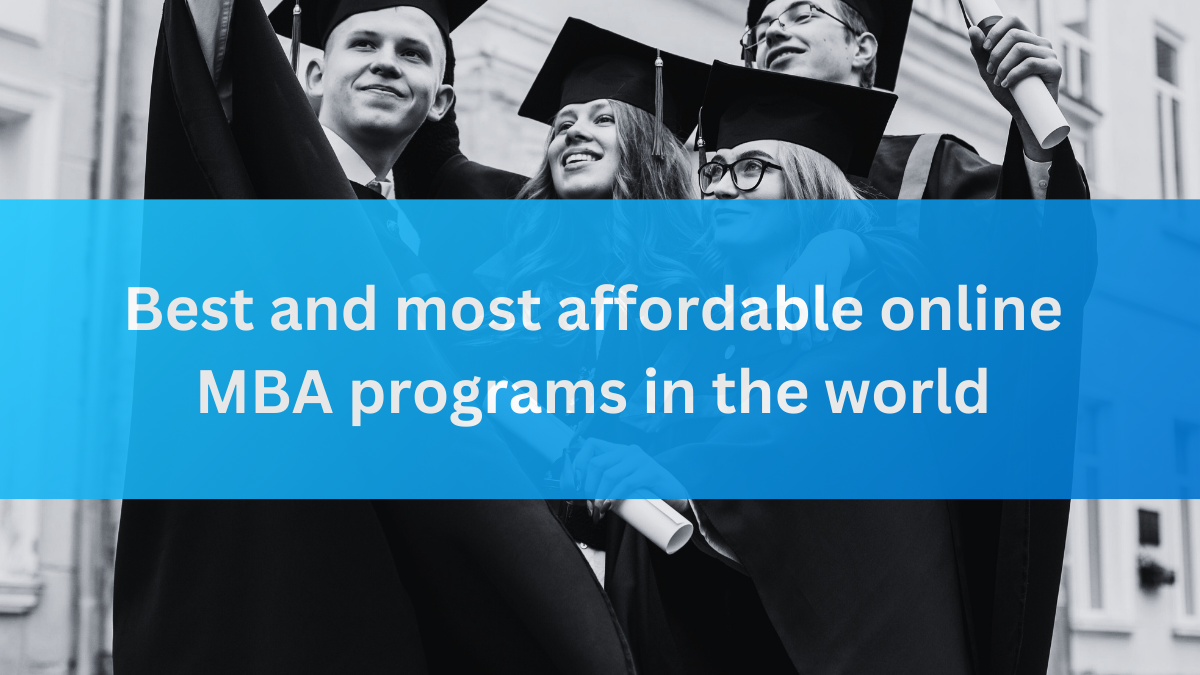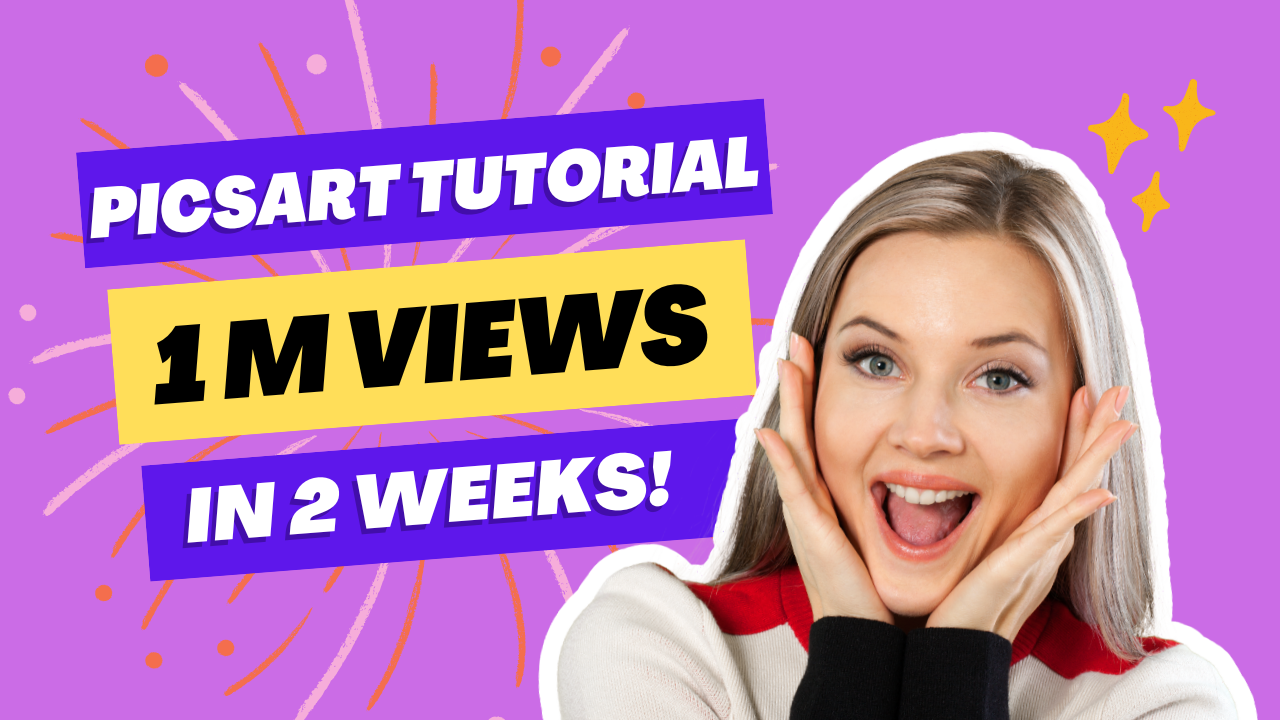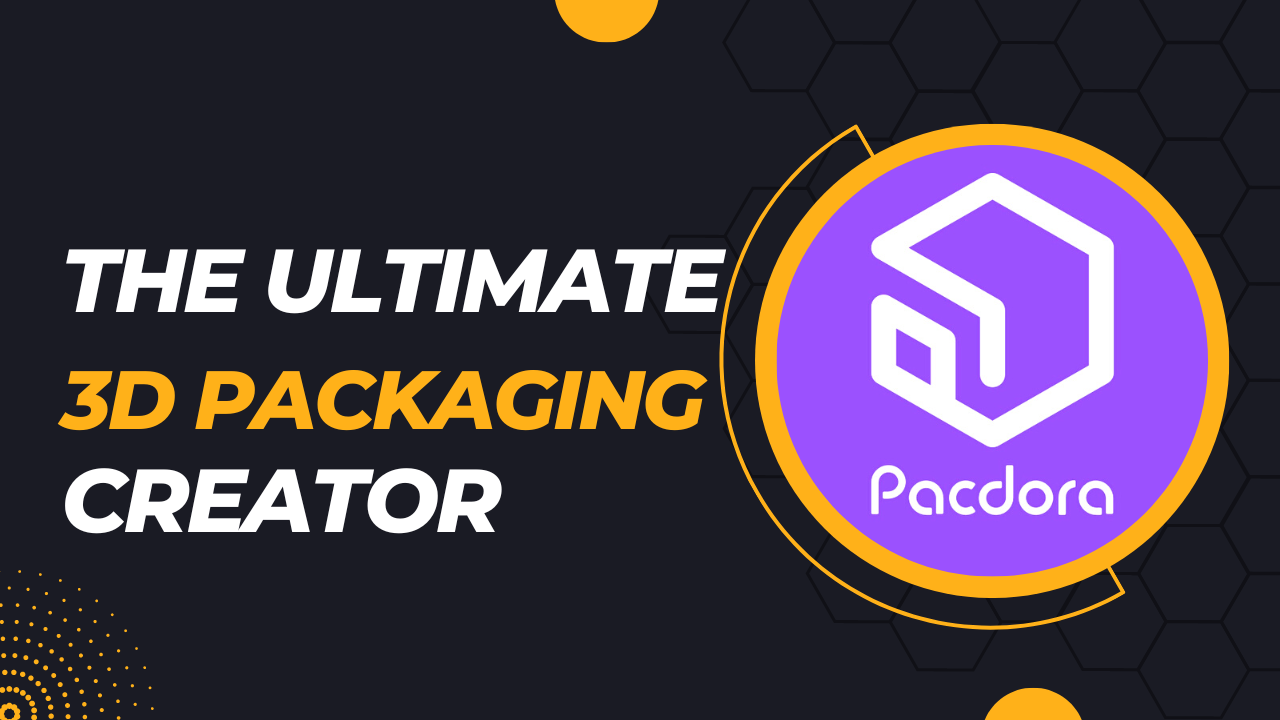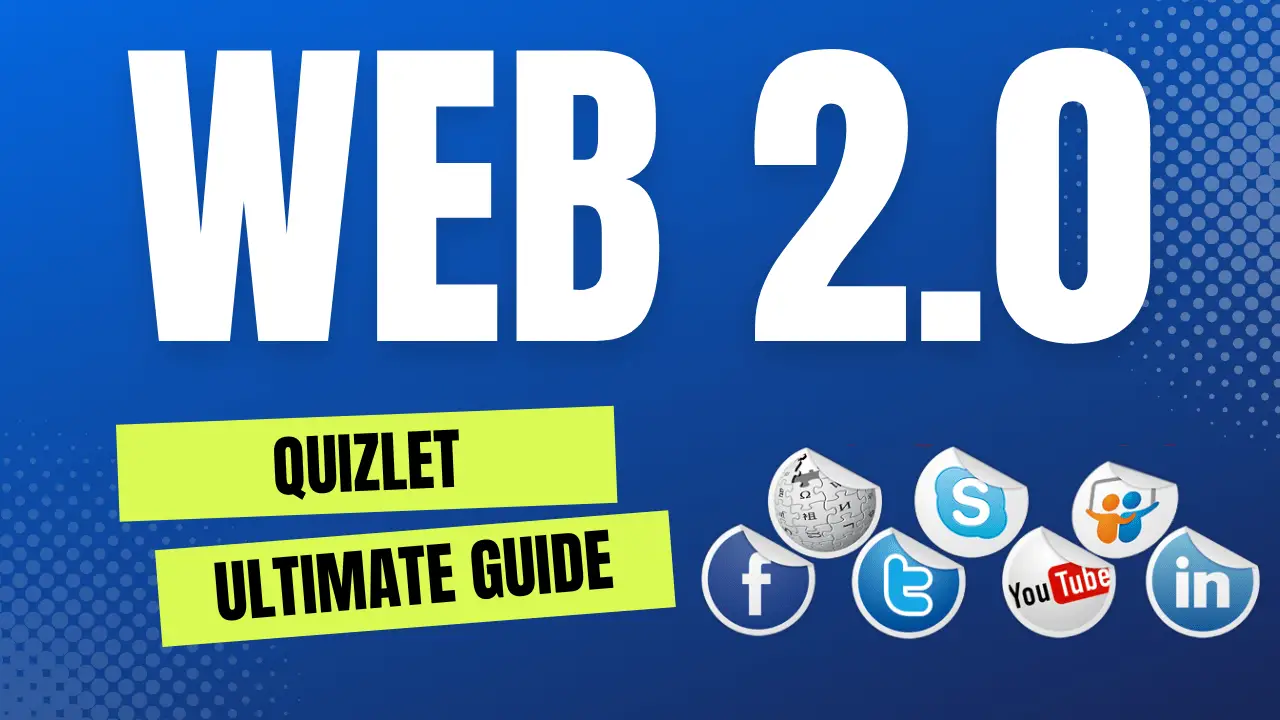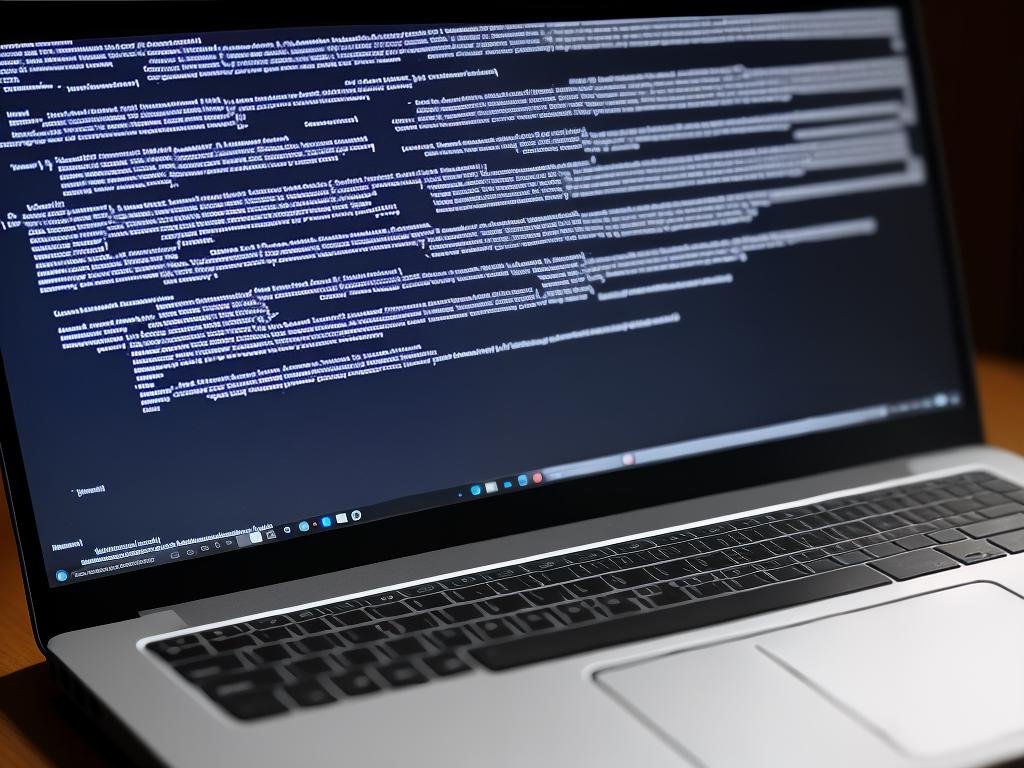The Ultimate PicsArt Tutorial: Mastering the Basics to Advanced Techniques
Welcome to the ultimate PicsArt tutorial, where we will guide you through mastering the basics to advanced techniques. If you’re new to PicsArt or looking to take your skills to the next level, you’re in the right place. PicsArt is a powerful photo editing app that allows you to create stunning images with ease. From simple edits to complex designs, PicsArt has everything you need to bring your vision to life. In this tutorial, we’ll cover the basics of navigating the app, as well as advanced techniques like layering, blending, and customizing brushes. Whether you’re a photographer, graphic designer, or social media enthusiast, PicsArt has something to offer. So grab your phone or tablet, and let’s get started on the journey to becoming a PicsArt pro!
Getting started with PicsArt
Before we dive into the specifics of using PicsArt, let’s start with some basics on getting started with the app. First, you’ll need to download PicsArt from the App Store or Google Play Store. Once you’ve installed the app, open it up and create an account. This will allow you to save your work and access premium features.
Once you’re logged in, you’ll be greeted with the PicsArt home screen. Here, you’ll find a variety of options, including the ability to create a new project, access your saved projects, and explore other users’ work. To create a new project, simply tap the “+” icon in the bottom center of the screen.
Understanding the PicsArt interface
Now that you’re familiar with the basics of getting started with PicsArt, let’s take a closer look at the app’s interface. The main screen of PicsArt is divided into several sections. At the bottom of the screen, you’ll find the toolbar, which includes options for creating a new project, accessing your saved projects, and exploring other users’ work.
Above the toolbar, you’ll find the main workspace. This is where you’ll do most of your editing and designing. The workspace is divided into several sections, including the canvas, layers, and tools. You can switch between these sections by tapping the icons at the bottom of the screen.
Basic editing techniques – cropping, resizing, and adjusting colors
Now that you’re familiar with the PicsArt interface, let’s start with some basic editing techniques. These techniques will allow you to make simple adjustments to your photos, such as cropping, resizing, and adjusting colors.
To crop a photo in PicsArt, select the photo you want to edit and tap the crop icon in the toolbar. From here, you can adjust the size and shape of your crop. Once you’re happy with your selection, tap “Apply” to save your changes.
To resize a photo in PicsArt, select the photo you want to edit and tap the resize icon in the toolbar. From here, you can adjust the size and aspect ratio of your photo. Once you’re happy with your selection, tap “Apply” to save your changes.
To adjust the colors of a photo in PicsArt, select the photo you want to edit and tap the color icon in the toolbar. From here, you can adjust the brightness, contrast, saturation, and other color settings. Once you’re happy with your adjustments, tap “Apply” to save your changes.
Advanced editing techniques – adding text, stickers, and overlays
Now that you’re comfortable with basic editing techniques, let’s move on to some more advanced techniques. These techniques will allow you to add text, stickers, and overlays to your photos.
To add text to a photo in PicsArt, select the photo you want to edit and tap the text icon in the toolbar. From here, you can choose a font, color, and size for your text. You can also add shapes and effects to your text. Once you’re happy with your text, tap “Apply” to save your changes.
To add stickers to a photo in PicsArt, select the photo you want to edit and tap the stickers icon in the toolbar. From here, you can browse through a variety of stickers and add them to your photo. You can also adjust the size and placement of your stickers. Once you’re happy with your stickers, tap “Apply” to save your changes.
To add overlays to a photo in PicsArt, select the photo you want to edit and tap the overlays icon in the toolbar. From here, you can choose from a variety of overlays, such as light leaks and bokeh effects. You can also adjust the opacity and blend mode of your overlays. Once you’re happy with your overlays, tap “Apply” to save your changes.
Creating collage and photo grids in PicsArt
Collages and photo grids are a great way to showcase multiple photos in one image. PicsArt makes it easy to create collages and photo grids with its built-in tools.
To create a collage in PicsArt, select the photos you want to use and tap the collage icon in the toolbar. From here, you can choose from a variety of collage layouts. You can also adjust the size and spacing of your photos. Once you’re happy with your collage, tap “Apply” to save your changes.
To create a photo grid in PicsArt, select the photos you want to use and tap the photo grid icon in the toolbar. From here, you can choose from a variety of photo grid layouts. You can also adjust the size and spacing of your photos. Once you’re happy with your photo grid, tap “Apply” to save your changes.
Using the drawing and painting tools in PicsArt
PicsArt also includes a variety of drawing and painting tools that allow you to create custom designs and artwork. These tools can be found in the “Tools” section of the workspace.
To use the drawing and painting tools in PicsArt, select the tool you want to use and start drawing on the canvas. You can choose from a variety of brushes, colors, and effects. You can also adjust the opacity and size of your brushes. Once you’re happy with your design, tap “Apply” to save your changes.
Adding filters and effects to your photos
Filters and effects are a great way to add a unique look to your photos. PicsArt includes a variety of filters and effects that can be applied to your photos with just a few taps.
To add a filter or effect to your photo in PicsArt, select the photo you want to edit and tap the filters icon in the toolbar. From here, you can browse through a variety of filters and effects. You can also adjust the intensity of your filters and effects. Once you’re happy with your selection, tap “Apply” to save your changes.
Tips and tricks for using PicsArt
Now that you’re familiar with the basics of using PicsArt, here are some tips and tricks to help you take your skills to the next level:
– Use layers to create complex designs and effects.
– Experiment with blend modes to create unique looks.
– Customize your brushes for a personalized touch.
– Use the eraser tool to remove unwanted elements from your photos.
– Save your work frequently to avoid losing your progress.
Advanced techniques – creating double exposure and surreal images
If you’re looking to take your skills to the next level, PicsArt also allows you to create more advanced designs, such as double exposure and surreal images.
To create a double exposure in PicsArt, select the two photos you want to use and tap the double exposure icon in the toolbar. From here, you can adjust the opacity and placement of your photos. Once you’re happy with your design, tap “Apply” to save your changes.
To create a surreal image in PicsArt, use a combination of the app’s editing tools to create a unique and abstract design. Experiment with layering, blending, and drawing tools to create a one-of-a-kind image.
PicsArt alternatives
While PicsArt is one of the most popular photo editing apps available, it’s not the only option. Here are a few alternatives to consider:
– Adobe Photoshop Express: A mobile version of the popular desktop photo editing software.
– VSCO: A photo editing app with a focus on filters and presets.
– Snapseed: A powerful photo editing app with a variety of tools and features.
Conclusion
Congratulations, you’ve reached the end of the ultimate PicsArt tutorial! We hope this guide has helped you master the basics to advanced techniques of using PicsArt. Remember to experiment with different tools and techniques to find your own unique style. Happy editing!