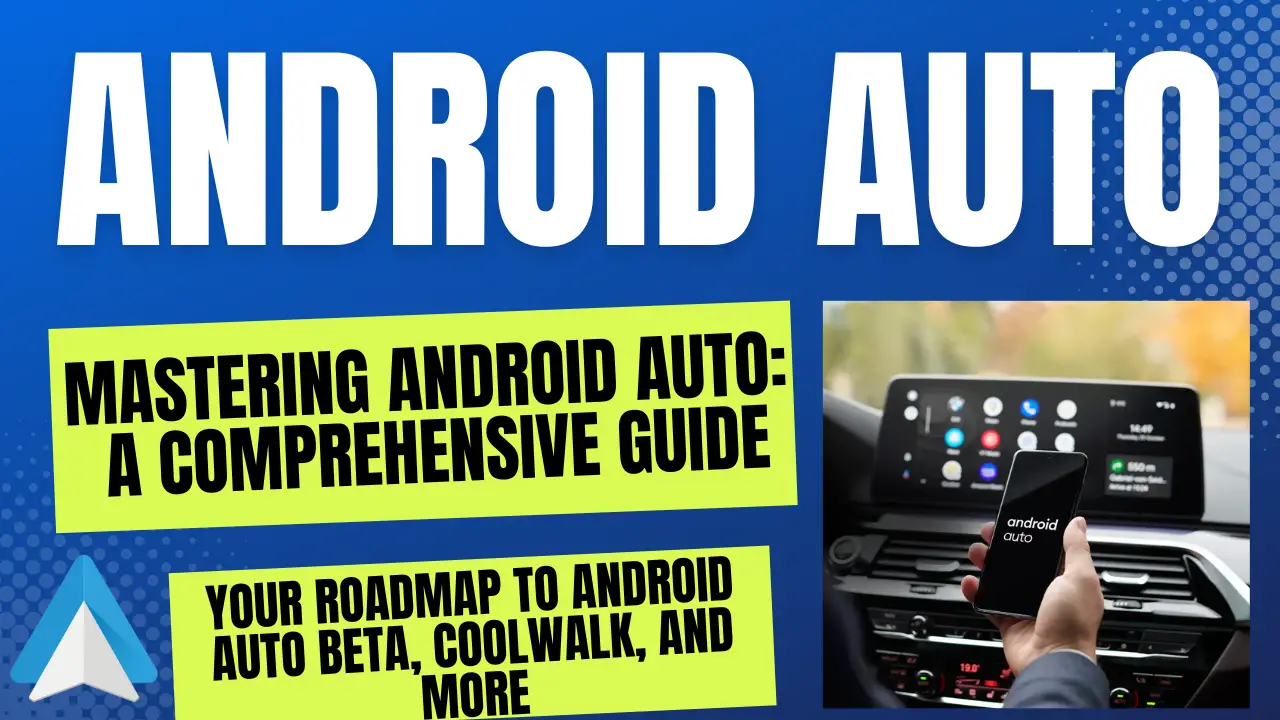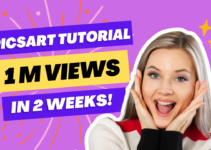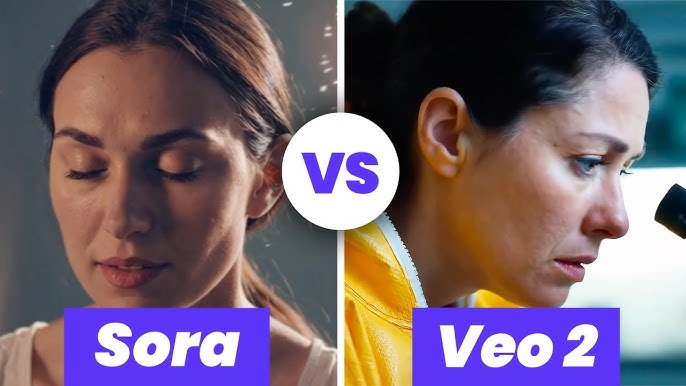Emulating Android on a computer has become more convenient than ever before. With the growing popularity of Android apps, many are on the lookout for the finest Android emulators suitable for gaming, productivity, or app development. To assist you in selecting the most suitable option, we have compiled a list of the best Android emulators for both PC and Mac currently available.

Note: The list has grown shorter, as several leading Android emulators have ceased operations, with more expected to follow suit due to Microsoft’s native Android app support. To learn how to install Android on your PC, refer to our step-by-step guide.
1. BlueStacks
Price: Free
BlueStacks is widely recognized as one of the most comprehensive Android app players in the market. Compatible with both Windows and Mac, this emulator offers a plethora of features to enhance the gaming experience. Key features include the Keymapping Tool for custom control schemes, the Instance Manager allowing multiple emulator instances for concurrent gaming, and quality-of-life features like Eco Mode to reduce resource consumption during intensive gaming. Furthermore, BlueStacks is renowned for its certified GDPR compliance, ensuring the security of user data. The latest version, BlueStacks 5, is notably lightweight and faster, catering to high-performance gaming even on lower-end devices.
2. Android Studio
Price: Free
Android Studio, primarily an integrated development environment (IDE) for app developers, also offers an emulator via the Android Virtual Device function. While designed for app development, regular users can utilize it as an emulator for running apps and games. Although setup can be complex initially, the performance is commendable once configured. It may not offer the same keyboard support as gaming-focused emulators. Android Studio is preferred by many developers for building and testing apps, even supporting the latest Android versions. It includes the Play Store but requires creating an AVD (Android Virtual Device) with the Play Store icon for use.
3. Bliss OS
Price: Free
Bliss OS has evolved into one of the top Android emulators available. It offers three usage methods: live boot from a flash drive, direct installation as a PC partition, and virtual machine installation. The emulator’s compatibility with Android 11 and Android 12L ensures support for the latest games and apps. Bliss OS may require some effort during installation, but it provides versatility. It’s free, open-source, and can be installed with Google apps. Although not as gaming-centric as some competitors, it remains a solid choice.
4. GameLoop
Price: Free
Formerly known as Tencent Gaming Buddy, GameLoop is an excellent choice for playing Android games on PC. Installation is straightforward, and it offers seamless gaming experiences for titles like TikTok, Call of Duty: Mobile, and more. While it doesn’t include Google Play, GameLoop facilitates downloads of required components. It may encounter occasional hiccups during use, but it supports officially endorsed games like Call of Duty: Mobile and PUBG: Mobile. GameLoop is worth considering for your gaming needs.
5. LDPlayer 9
Price: Free
LDPlayer 9 is tailored for gamers but versatile enough for other applications. Installation is easy, and it works smoothly on a variety of systems. It offers convenient features like a toolbar for taking screenshots, recording videos, and keyboard mapping. Multi-instance support is especially beneficial for dedicated gamers. LDPlayer 9 runs on Android 9, ensuring compatibility with most apps and games.
6. MeMU Play
Price: Free
MeMU Play, one of the older Android emulators, remains a popular choice due to its active development. It provides Android 9 support, with options to run Android 7.1 or Android 5. Installation is quick and painless. The emulator offers useful features, including the ability to run multiple instances, keymapping for mouse and keyboard, and seamless file sharing between MeMU Play and Windows. It delivers reliable performance and competes well with alternatives like LDPlayer and NoxPlayer.
7. MuMu Player
Price: Free
MuMu Player is another gaming-oriented emulator from NetEase, known for popular mobile games like Onmyoji and Vikingard. MuMu Player offers Android 9 in its beta version and Android 6 in its stable release. Installation is straightforward and takes only a few minutes. The emulator features a toolbar for tasks such as APK installation, screenshot capture, video recording, and key mapping. It offers good gamepad support and is user-friendly, making it a solid choice for gamers.
8. NoxPlayer
Price: Free
NoxPlayer, one of the earliest Android emulators, maintains its popularity. It currently supports Android 9 in beta, keeping pace with Android updates. Installation is hassle-free, and it provides a straightforward way to access Google Play. NoxPlayer introduced keyboard mapping early, a feature now common among emulators. A toolbar on the right side enhances functionality, including screenshot capture and video recording. Despite competition, NoxPlayer remains stable and efficient.
9. PrimeOS
Price: Free
PrimeOS operates similarly to Bliss OS, requiring installation as a partition on your hard drive. Although setup can be somewhat complex, an installer EXE simplifies the process. Once installed, you can boot into PrimeOS, offering a complete Android-powered desktop experience. You can access Google Play, making it compatible with numerous apps. PrimeOS includes gaming-related features like keyboard and gamepad support, script recording, and more. It may encounter minor issues but is a viable option.
10. Windows 11
Price: Free
Windows 11 stands out for its native support of Android apps. It utilizes virtualization and includes Amazon Appstore support, allowing you to run Android apps without complex installations. While the app selection may not match Google Play’s breadth, it offers a seamless experience for various popular apps. Google Play installation is possible but currently unstable. As Google Play Games support for Windows 11 continues to grow, it may become the go-to choice for Android apps on PC.
Conclusion
Android emulators cater to various needs, including gaming, app development, and productivity. The options listed here provide a diverse range of features and compatibility. As technology evolves, some emulators may outshine others, so stay informed about updates and user experiences. Additionally, remember that some classic emulators are no longer viable, as discussed in the article.
If you have any recommendations or if we missed any noteworthy Android emulators, please share your insights in the comments below.
Q1: What is an Android emulator? A1: An Android emulator is a software application that allows you to run Android apps and games on your computer, typically a PC or Mac. It emulates the Android operating system, enabling you to use Android apps as if you were using them on an Android device.
Q2: Why would I want to use an Android emulator on my computer? A2: There are several reasons to use an Android emulator on your computer. You can play mobile games on a larger screen, test and develop Android apps, and run productivity apps that are typically available on mobile devices.
Q3: What are some popular Android emulators for PC and Mac? A3: Some popular Android emulators for PC and Mac in 2023 include BlueStacks, Android Studio, Bliss OS, GameLoop, LDPlayer 9, MeMU Play, MuMu Player, NoxPlayer, PrimeOS, and the built-in Android app support in Windows 11.
Q4: Are Android emulators free to use? A4: Many Android emulators offer free versions with basic features, but some also offer premium versions with additional functionality. The availability of free and premium versions depends on the emulator you choose.
Q5: Can I use Android emulators for gaming? A5: Yes, Android emulators are popular for gaming on a computer. They provide a larger screen, better control options with keyboard and mouse support, and the ability to run resource-intensive games smoothly.
Q6: How do I install and set up an Android emulator on my computer? A6: Installation and setup processes can vary depending on the emulator. Generally, you download the emulator’s installer, run it, configure settings (if necessary), and then start using it. Each emulator may have its specific installation and setup steps.
Q7: Are there any legal or ethical considerations when using Android emulators? A7: It’s essential to use Android emulators for legitimate purposes, such as app development, testing, or gaming. Make sure you’re not violating any app or game developer’s terms of service or infringing on copyrights when using emulators.
Q8: Can I run multiple Android instances with these emulators? A8: Yes, some Android emulators, like BlueStacks, offer the ability to run multiple instances simultaneously. This feature is useful for multitasking or running different apps and games in separate instances.
Q9: What are the system requirements for running Android emulators on a PC or Mac? A9: System requirements vary depending on the emulator and the apps you want to run. Generally, you’ll need a relatively modern computer with a decent amount of RAM, a capable CPU, and sufficient storage space.
Q10: How can I stay updated on the latest Android emulator developments and options? A10: You can stay updated by regularly checking tech news websites, forums, and the official websites of Android emulator developers. Additionally, tech blogs and YouTube channels often provide reviews and updates on the latest emulators.
Remember that technology evolves, so it’s essential to stay informed about new features and improvements in Android emulation.