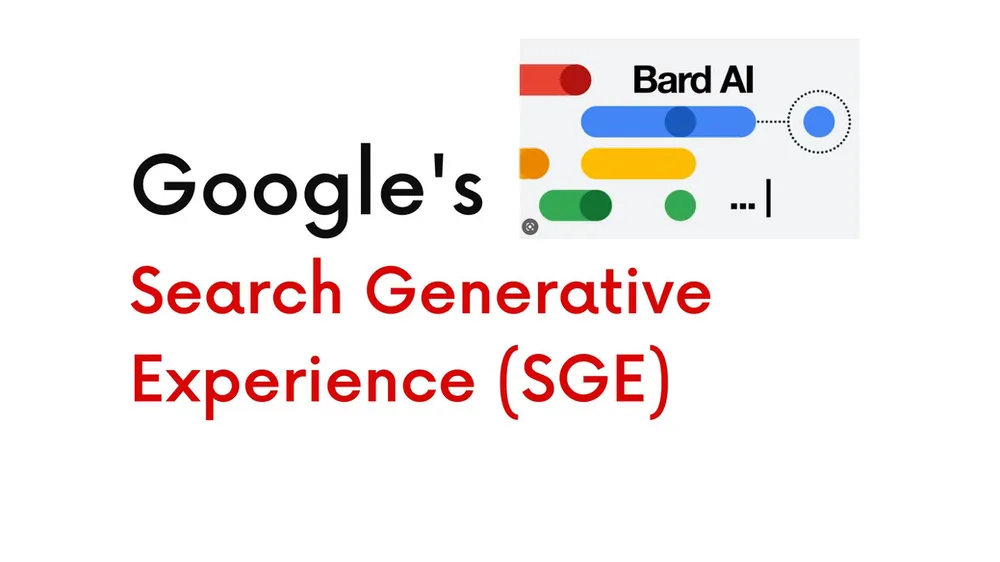Have you ever been puzzled by the appearance of an SOS icon in the top right corner of your iPhone’s status bar, especially when you’re traveling? If you’ve found yourself wondering, “Why does my iPhone say ‘SOS only’?” you’re not alone. In this article, we will delve into the meaning of the SOS icon on your iPhone and provide you with effective troubleshooting steps to resolve this issue.

iPhone Displays SOS in Top Right Corner: What’s the Significance?
So, what exactly does the SOS icon mean on your iPhone? When your iPhone displays “SOS” or “SOS only” in the status bar, it signals various connectivity issues. This icon may appear due to poor cellular reception, a SIM card failure, or incorrect cellular settings. Essentially, it indicates that your phone is unable to establish a regular cellular connection, limiting its functionality to emergency calls only. This feature ensures that you can always reach out to emergency services, even if your device cannot connect to the cellular network.
Troubleshooting SOS Only on iPhone
If you find your iPhone displaying “SOS” or “SOS only,” consider the following steps to resolve the issue:
- Check Your Location: If you’re in a remote area, the limited cellular reception could be the culprit. In such cases, your best option is to move towards a more populated area where cellular reception is stronger.
- SIM Card Issues: If you’re in an area with expected cellular coverage and still see “SOS only,” the problem may lie with your SIM card. To address this, get in touch with your cellular service provider for troubleshooting assistance.
- Adjust Cellular Settings: Incorrect cellular settings can also trigger the “SOS only” display. Here’s how to review and configure your cellular settings to fix the issue:
a. Open the Settings app on your iPhone and tap on “Cellular.”
b. Next, select “Network Selection.”
c. If the toggle next to “Automatic” is grayed out, it means this setting is turned off.
d. To activate it, simply tap the toggle so that it turns green.
By enabling the “Automatic” network selection, your iPhone will automatically connect to the most suitable cellular network, ensuring a seamless and stable connection. Disabling this option may require manual network selection, potentially leading to issues like the appearance of the “SOS” icon.
Conclusion
Understanding the significance of the SOS icon on your iPhone and knowing how to troubleshoot it is essential for ensuring uninterrupted connectivity. By following these steps, you can quickly address the “SOS only” issue and regain full access to your iPhone’s capabilities. Stay informed and prepared for any situation, and for more iPhone-related tips and information, consider subscribing to our free Tip of the Day newsletter.
Don’t forget to explore our comprehensive guide on iPhone’s emergency SOS features and, if you encounter any Apple ID sign-in issues, refer to our troubleshooting article for a quick fix.