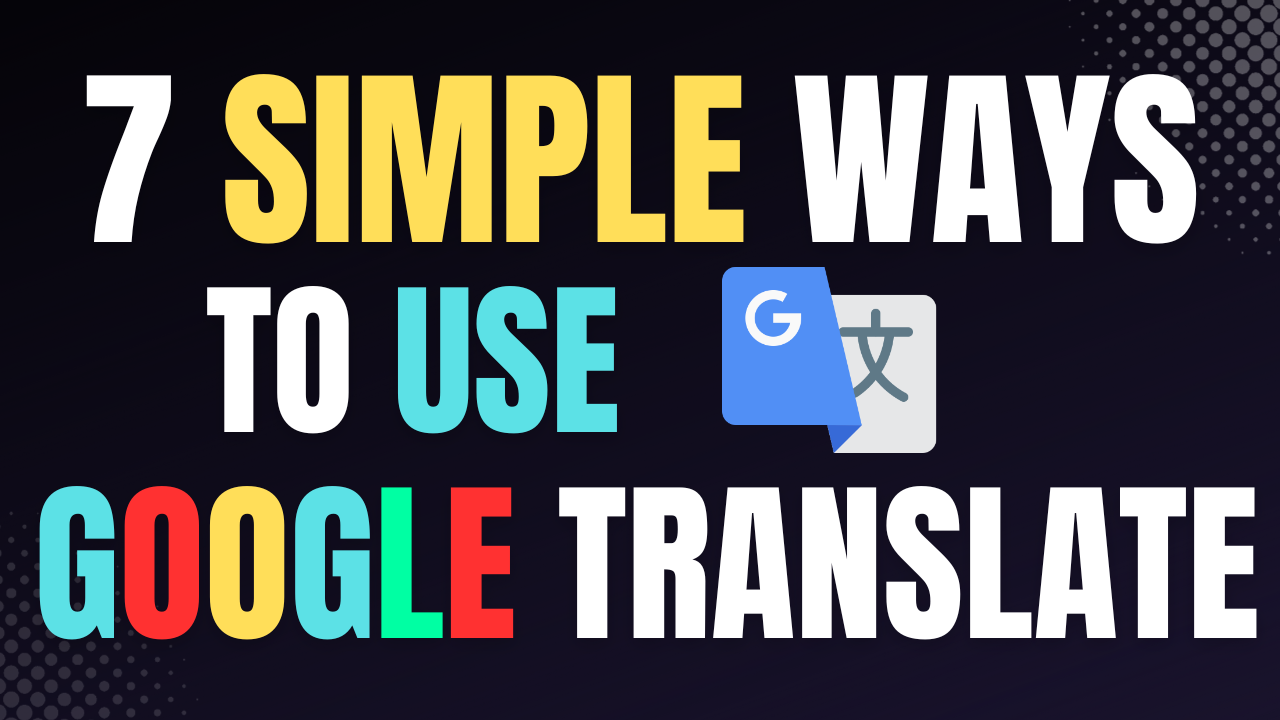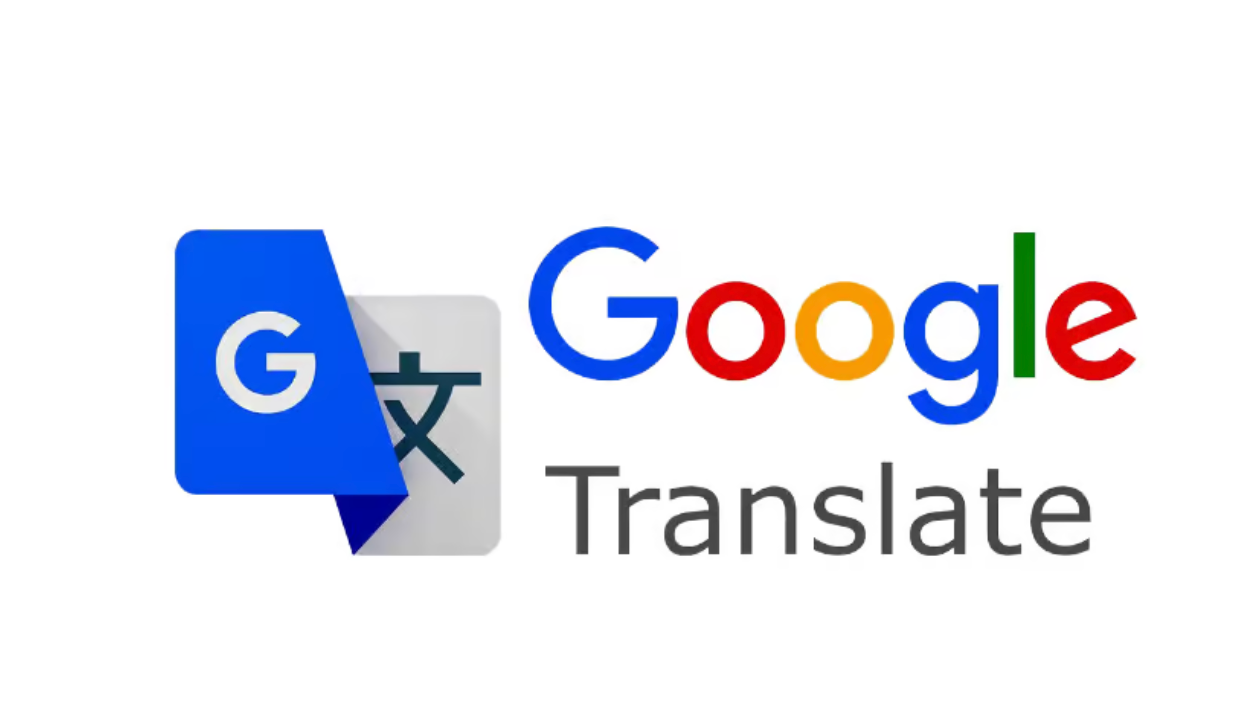Introduction:
In today’s digital age, cloud storage has become an integral part of our lives, offering convenient and secure storage solutions. Among the leading cloud storage providers, iCloud stands out for Apple users, providing seamless integration across various devices. In this article, we will explore the process of signing in to iCloud on iPhone, iPad, Mac, and Windows, ensuring you can access your data effortlessly.
Navigating the iCloud Sign-In Process
Signing in to iCloud can be a confusing endeavor, especially for new users or those transitioning between different devices. The complexity of the process often leads to frustration and difficulties accessing vital data across platforms. Fortunately, with proper guidance, you can overcome these challenges and streamline your iCloud experience.
Simplify the iCloud Sign-In Process
Our goal is to simplify the iCloud sign-in process, empowering you to effortlessly access your files and data from any device. By providing step-by-step instructions, we aim to demystify the process and equip you with the knowledge necessary to seamlessly sign in to iCloud across iPhone, iPad, Mac, and Windows devices.
Understanding the Sign-In Procedure
Before diving into the solution, it is essential to understand the different steps involved in signing in to iCloud on various devices. Let’s explore the specific requirements and procedures for each platform:
iPhone and iPad:
- Open the “Settings” app.
- Tap on your name at the top.
- Select “iCloud” and enter your Apple ID and password.
- Toggle the desired iCloud features on or off.
Mac:
- Click on the Apple menu and select “System Preferences.”
- Click on “Apple ID” and select “iCloud.”
- Enter your Apple ID and password.
- Choose the iCloud features you want to enable.
Windows:
- Download and install iCloud for Windows from the Apple website.
- Launch the iCloud app and sign in using your Apple ID.
- Select the iCloud features you want to use on your Windows computer.
Solution: Step-by-Step Sign-In Instructions
iPhone and iPad:
- Open the “Settings” app.
- Scroll down and tap on your name or Apple ID banner.
- Tap on “iCloud” and enter your Apple ID and password.
- Toggle the desired iCloud features on or off.
Mac:
- Click on the Apple menu () located at the top-left corner of the screen.
- Select “System Preferences.”
- Click on “Apple ID” and choose the “iCloud” option.
- Enter your Apple ID and password.
- Select the iCloud features you wish to enable.
Windows:
- Visit the Apple website and download iCloud for Windows.
- Install the iCloud app on your Windows computer.
- Launch the iCloud app and sign in using your Apple ID and password.
- Choose the iCloud features you want to use on your Windows computer.
Simplifying Cross-Platform Access
The iCloud sign-in process, though slightly different on each device, remains relatively straightforward once you become familiar with the steps. Apple has made efforts to ensure a seamless experience across platforms, allowing you to access your files and data regardless of whether you are using an iPhone, iPad, Mac, or Windows computer.
By unifying your iCloud experience, Apple promotes cross-platform accessibility and provides a cohesive ecosystem for your digital life. Whether you’re a student, professional, or tech enthusiast, iCloud simplifies data management and enables effortless synchronization across devices.
Conclusion:
Signing in to iCloud on iPhone, iPad, Mac, and Windows devices is an essential step to unlock the full potential of Apple’s cloud storage ecosystem. By following the step-by-step instructions provided in this article, you can seamlessly access your data, ensuring a streamlined experience across platforms. Embrace the power of iCloud and enjoy hassle-free data management on all your Apple devices.